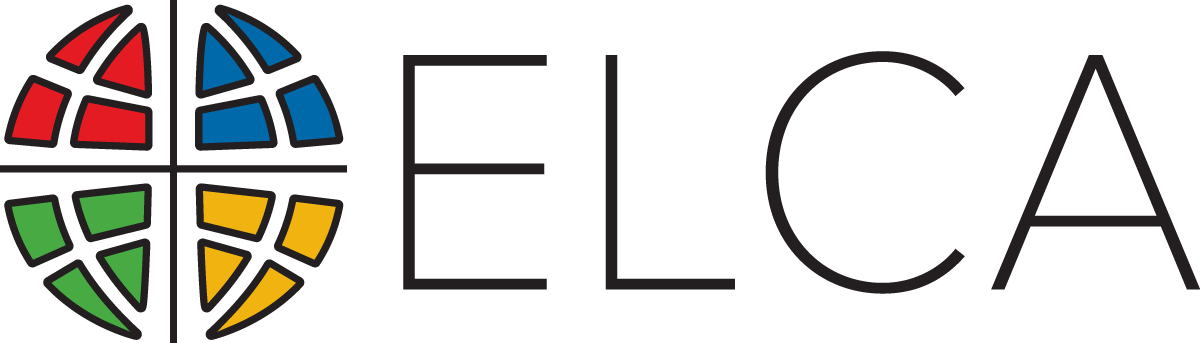Frequently Asked Questions about the Churchwide Assembly Guide
What is the CWA Guide? The 2025 ELCA Churchwide Assembly Guide is your one-stop source for assembly information, including: the Bulletin of Reports, daily schedule, general information, worship & song materials, announcements, voting links, submission forms, convention center floor plans, nearby attractions and more. The Guide is available for iOS and Android devices, or through any web browser. For more information, browse the Frequently Asked Questions below. Guide Overview Webinars for voting members will be held on Thursday June 26 at 2 p.m. and 7 p.m. Central time. Come back to this page later for more information. If you have questions, or issues using the Guide, please complete this form.
The Guide is available for iOS or Android mobile devices in the Apple App Store or Google Play app store (check back later). Churchwide Assembly Voting Members may install the app on their own iPad (9.7” display or larger with iPadOS 16.0 or higher) or Android tablet (10” display with Android OS 13.0 or higher). Voting Members who asked for a loaner during registration will receive an iPad onsite in Phoenix.
This guide, which requires a log in, allows Voting Members to annotate documents in the Pre-Assembly Report, and access those documents across devices and on the web. Here are your steps for logging in:
- Open the iOS or Android app on your device, or go to elca.org/cwaguidelogin on the web
- In the app, pick the 2025 ELCA Churchwide Assembly event and tap “Select Event”
- If you haven’t logged in before, tap “Sign up” and fill out the form. If the app responds “This email is already registered …” go back and select Login
- When you select “Login,” enter your email address and select “Sign in.” You only need to enter a password if you have set one before, inside the app.
- If you get an “Invalid Login Details” message, use the option for “Email me my password” to retrieve it. Once you have your password you can log in and reset it if need be.
- When logging in on the app you may be prompted to apply updates. For subsequent uses of the app, you probably won’t be prompted to login, but it will periodically apply updates.
- The CWA Guide will normally remember your credentials after your initial login. If you are having trouble logging in, or you don't see the special PDF editor for Voting Members, complete this form to ask for assistance. Onsite at the assembly, volunteer tech helpers will be available to assist.
While a password is not required when you Sign Up to access the CWA Guide, setting one will secure your Guide account for your use. NOTE: once you set a password you can change it, but you cannot delete it. Here are the steps to set or change a password:
- From the app Home or Dashboard screen, tap "My Meeting"
- Tap "Profile"
- Tap "Change Password"
- If you forget your password, click the "Email me my password" button on the Log In screen in the app or web interface.
The Guide app should automatically update every couple minutes (the web version is always up to date), but at any time you can start a sync with these steps:
- Tap “My Meeting” and then “My Profile”
- Tap “Settings” and then “Sync App Data”
- Tap “Sync Now” and confirm with “OK”
These instructions are written specifically for iOS and Android versions of the Guide. All of these features are available for Voting Members’ Pre-Assembly Report on the web, but behave a little differently:
- Go to a specific page: tap the page # in the lower left, enter the page #, click OK.
- Swipe pages: left or right in single page viewing mode, or up or down in continuous scroll.
- Scroll through pages: drag the scroll control right or left in the single page mode, or up or down in the continuous scroll mode.
- Jump to sections in an outline: tap the Outlines menu symbol to the right of the < symbol at the top of your tablet. Then pick Outline symbol to select the Outline of the document (if available). Tap the section you want to jump to. The < symbol will make you Exit the document, so be careful when tapping the control to get to the Outline.
- Search for a word or phrase: tap the “magnifying glass” in the upper right hand corner of the screen. Type the word or phrase to search for and press return or search key. You can press the Search settings control to make your search case sensitive or limit the search to match whole words only. After you tap and go to the results you want, you can navigate forward or backwards through the results or get back to the list of results, using the Search results navigator.